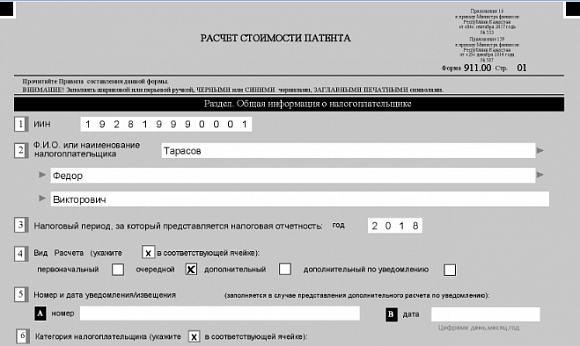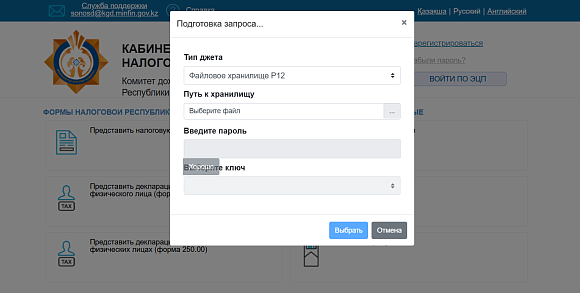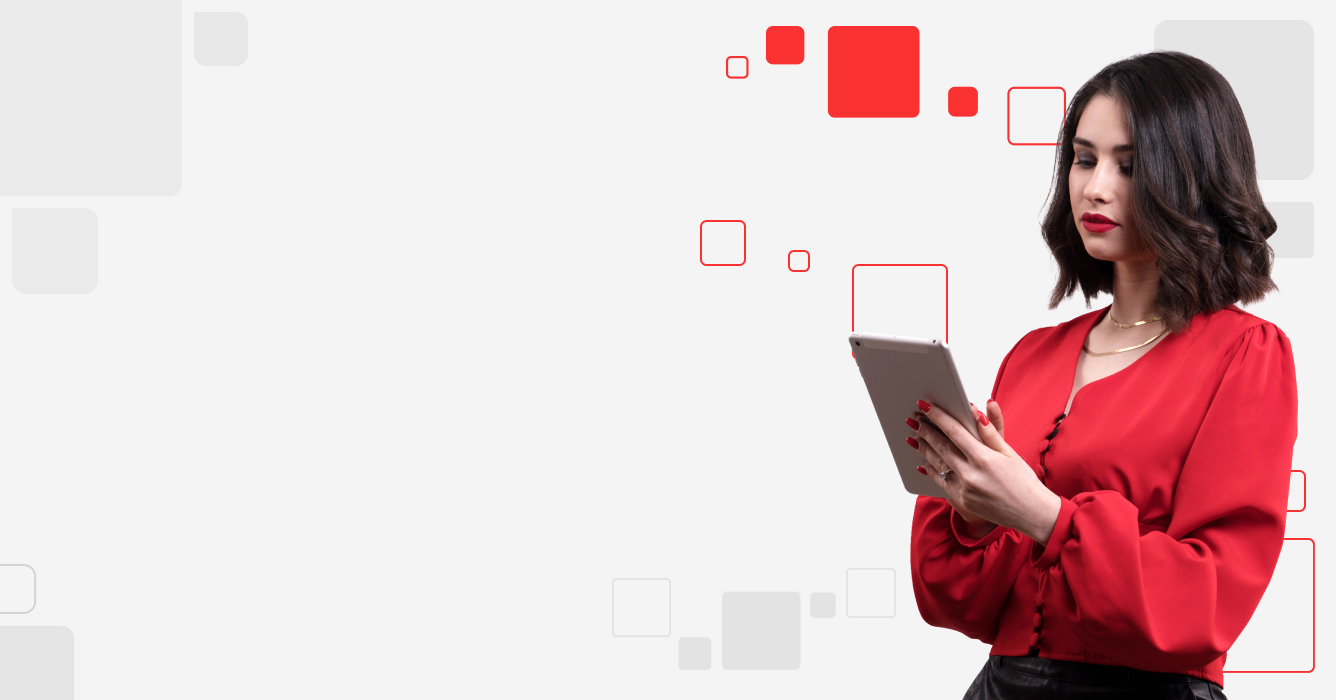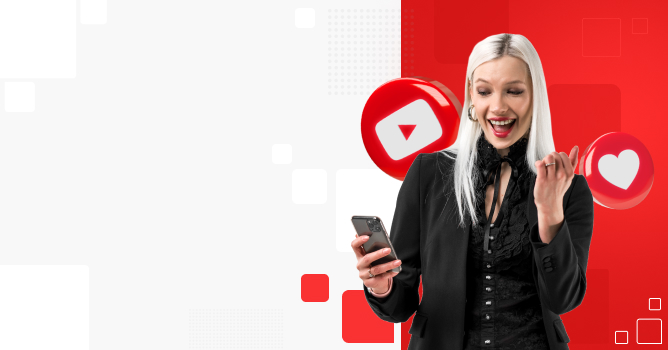Для формирования АВР переходим на Главной странице сервиса в раздел "Бухгалтерия", "Документы", "Продажа".
.png)
Если счет уже выставлен, можно сформировать АВР непосредственно из формы счета (с помощью кнопки «Продажа»), а можно воспользоваться следующим способом: «Реализация», «Продажи», «Новая продажа».
.png)
Также нужно заполнить реквизиты продавца (они выходят автоматически, если заполнены реквизиты организации) и указать реквизиты покупателя. Покупателя можно выбрать как из реестра, который заполнялся ранее, так и добавить нового покупателя сразу в форме.
Если работа или услуга оказывалась по договору, нужно передвинуть «бегунок» в поле «Подоговору» вправо и указать номер договора, выбрав его из списка или добавив новый.
.png)
Если одна из сторон действует по доверенности, нужно передвинуть вправо «бегунок» в поле «По доверенности» и выбрать или добавить доверенность.
Далее заполняется поле с наименованием конкретных работ или услуг, на которые оформляется АВР. Потребуется указать наименование, количество услуг, цену и НДС (при наличии).
В поле «Наименование» поставив курсор в пустое поле, откроется список работ/услуг, которые были заполнены вами заранее в справочниках. С помощью «Добавить наименование» можно добавить в АВР любое количество строк. Нажатием на красный крестик слева от строки можно удалить ненужную или ошибочно добавленную строку.
.png)
Выбираем из раскрывающегося списка нужную работу/услугу.
.png)
Если нужной работы/услуги в списке нет, нажимаем «Добавить номенклатуру».
Важно: «Добавить наименование» - позволяет добавить строки в АВР, а «Добавить номенклатуру» - позволяет добавить новый вид работы/ услуги в список. «Добавить номенклатуру» вы сможете увидеть только когда нажмете на раскрывающийся список в поле «Наименование».
Нажав на «Добавить номенклатуру» пользователю нужно будет выбрать, что именно требуется добавить: товар, услугу или материал. По работам или услугам выбираем «Услуга».
.png)
Далее откроется форма добавления услуги. Вносится:
Наименование;
Цена;
Ставка НДС;
Единица измерения (услуга);
Принадлежность к группе аналогичных услуг (не обязательно);
Комментарий (не обязательно)
.png)
Например, добавим новую услугу –перевод текста.
Когда все поля заполнены, станет активной кнопка «Сохранить».
.png)
Сохраненную услугу можно будет увидеть в выпадающем списке, при нажатии на поле «Наименование» в АВР.
Если добавление новой услуги не требуется, нужную услугу выбираем из списка, заполняем период, в который оказывалась услуга или производилась работа, количество и цену, ставку НДС и нажимаем «Сохранить и провести».
.png)
После сохранения новый АВР откроется в электронной форме. Если он еще не подписансторонами, по умолчанию от отмечается как «Не подписан». Если стороны уже подписали бумажную или электронную форму, то следует выбрать «Подписан».
Также в АВР можно добавить электронное факсимиле продавца и электронный оттиск печати (как это сделать, есть отдельное видео).
Из формы АВР можно также создать счет на оплату и счет-фактуру или добавить возврат.
Сформированный АВР можно:
Изменить;
Копировать;
Скачать;
Распечатать;
Отправить на e-mail контрагенту;
Удалить.
.png)
Если вы хотите отменить проведение созданного АВР, нажмите «Отменить проводку».
.png)
Нажатием стрелки «В реестр» пользователь попадет в список всех созданных АВР.
.png)
Чтобы вернуться в конкретный АВР, нужно нажать на его номер в реестре. Пользователь вернется к возможности отправить, распечатать и т.д. АВР.
Оформлять АВР в сервисе «Mybuh.kz» - легко и просто. Для полного удобства рекомендуем заранее заполнить справочники контрагентов, номенклатуры, внести банковские счета и т.д. Тогда останется только выбирать нужное значение из уже готового списка.
Наглядно увидеть процесс создания накладной и АВР можно в этом видео.