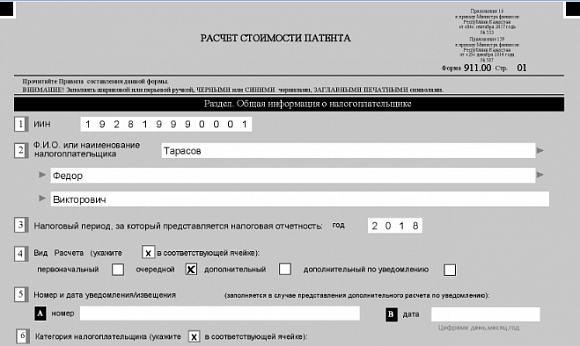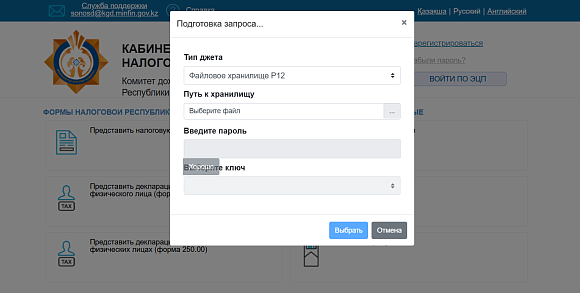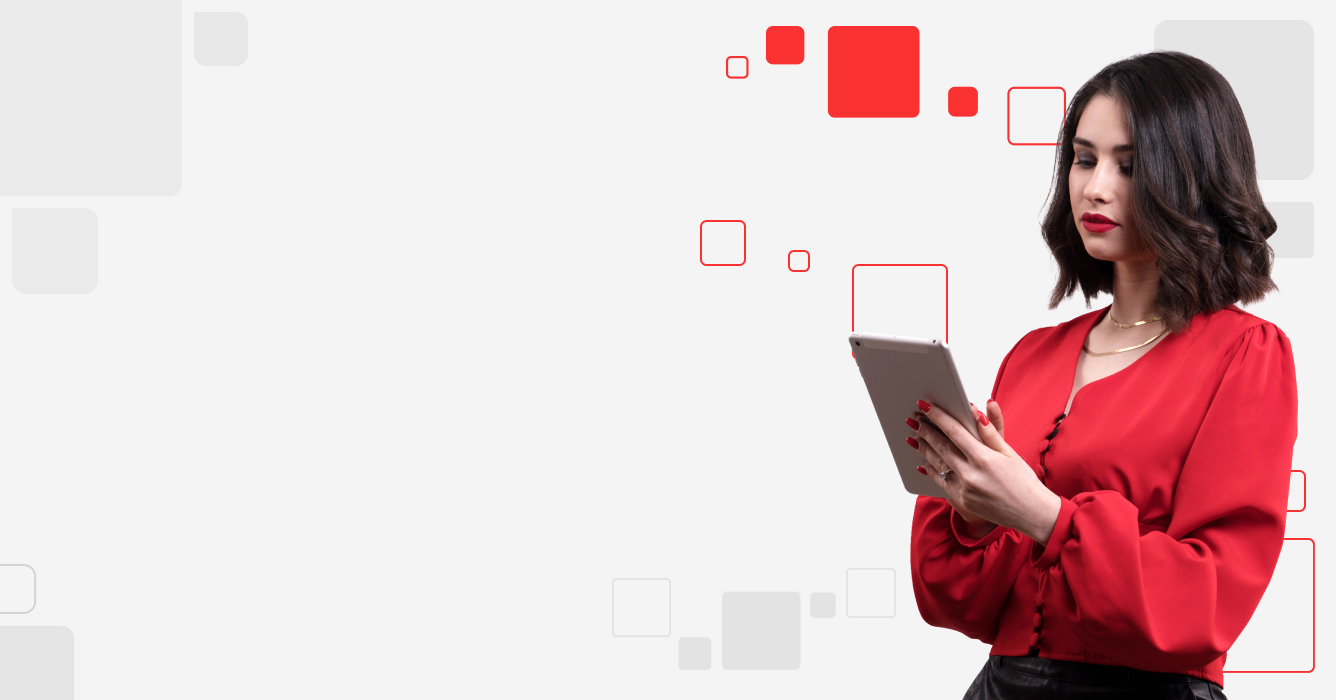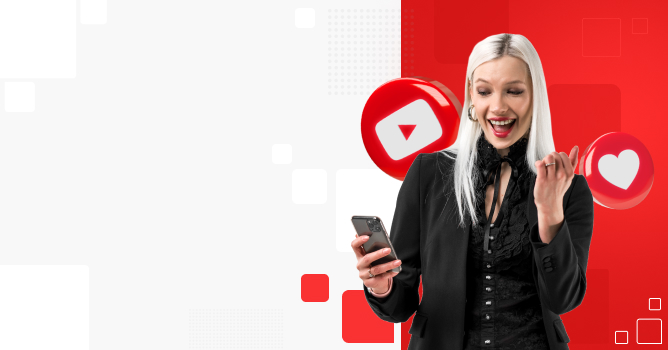В онлайн-сервисе «Mybuh.kz» вы можете выставлять счета на оплату в автоматическом режиме.
Для того, чтобы документ был заполнен корректно, уделите особое внимание полноте и правильности заполнения реквизитов вашей компании (разделы «Главная страница и «Моя организация») и реквизитов контрагента, которому выставляется счет (раздел «Контрагенты»). Эти разделы нужно тщательно заполнить один раз и тогда оформление всех последующих документов не составит никакого труда.
Расскажем, как же выставить счет на оплату в сервисе «Mybuh.kz». Также на нашем сайте имеется видеоинструкция, которую можно посмотреть здесь
Итак, для выставления счета на оплату необходимо перейти в раздел «Продажа и покупка», «Реализация» (если покупатель ИП или ТОО) или «Розничная торговля» (если покупатель –физлицо). Выбрать вкладку «Счета на оплату» и нажать на кнопку «Создать счет на оплату».
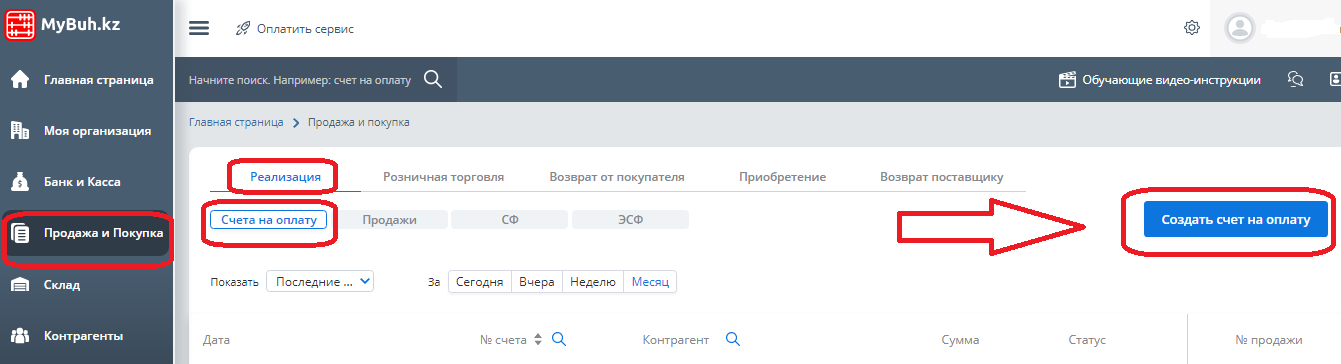
Откроется форма для заполнения. Часть реквизитов в ней проставляется автоматически:
- порядковый номер счета на оплату;
- дата формирования документа;
- юридический адрес вашей организации;
- номер вашего расчетного счета;
- Кбе.
Однако, при необходимости эти показатели можно изменить.
Заполнить в ручном режиме потребуется следующие поля:
- контрагент (наименование);
- юридический адрес контрагента (не обязательное поле);
- номер договора с контрагентом (не обязательное поле);
- код назначения платежа - КНП (подходящий код выбирается из выпадающего списка).
В табличной части необходимо указать:
- наименование товара (услуги), за которые ожидается оплата;
- единица измерения товара;
- цена за единицу;
- отгружаемое количество;
- процент скидки (при наличии);
- ставку НДС (0%,12% или без НДС).
Если в счете требуется указать несколько наименований товаров (услуг), добавление нового наименования производится с помощью кнопки «Добавить наименование». Можно вносить неограниченное количество строк. Удалить ошибочно добавленную или заполненную строку можно, нажав на красный крестик слева от наименования товара.
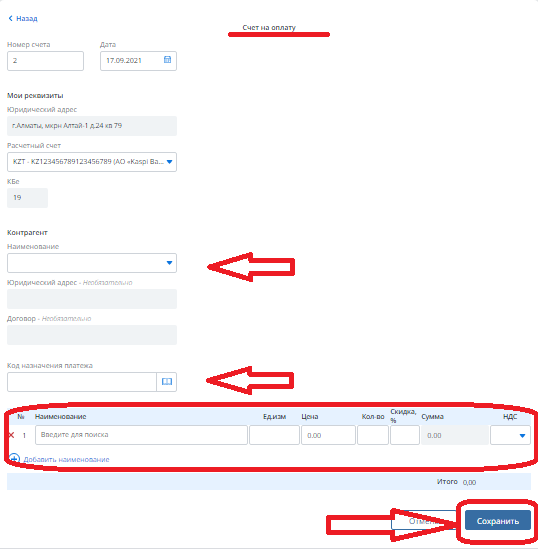
Обратите внимание, что при выборе КНП выпадающий список сгруппирован по разделам, чтобы пользователю удобно было ориентироваться в большом количестве кодов.
Так, в разделах сгруппированы коды назначений, относящихся к следующим платежам :
- «0» - социальные платежи и выплаты;
- «1» - денежные операции, переводы и возвраты соцплатежей из фондов;
- «2» - покупка и продажа валюты и монетарного золота;
- «3» - расчеты с банком (вклады, взносы на счет, снятие);
- «4» - выдача займов вашей организацией третьим лицам и погашение полученных займов;
- «5» и «6» -операции с ценными бумагами;
- «7» - платежи и возвраты за товары и недвижимость;
- «8» - платежи за услуги;
- «9» -налоги, пени, штрафы и возвраты по налогам
Так, при выставлении счета на оплату за реализуемый товар выбирается КПН 710, за услуги – КНП 859. Обратите внимание, что в одном счете на оплату может быть указан только один КНП. Если необходимо выставить покупателю счета за разные виды взаиморасчетов, то следует оформлять отдельный счет на каждый КНП (за товар – отдельно, за услугу –отдельно).
После этого нужно нажать на «Готово».
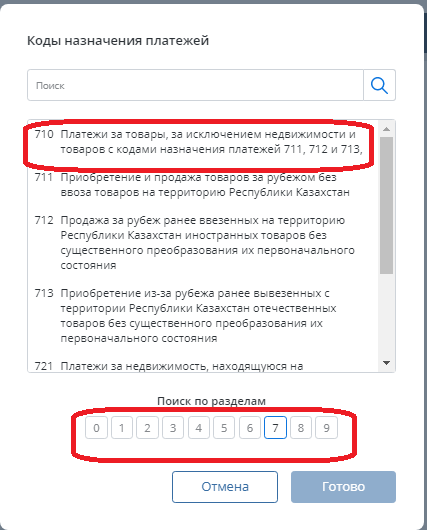
После заполнения всех полей нажмите на кнопку «Сохранить».
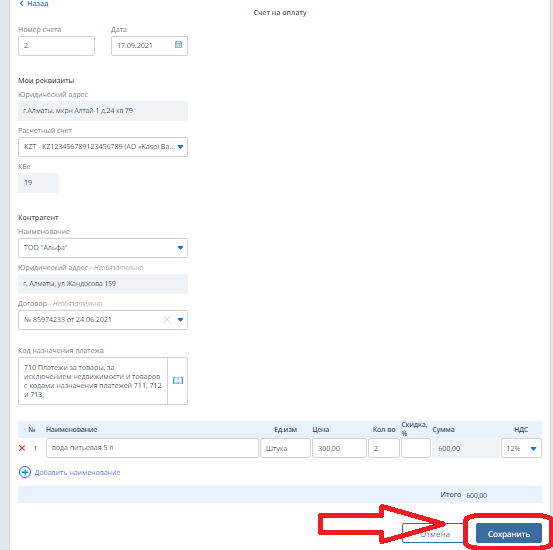
После сохранения документа выйдет печатная форма счета на оплату. При желании на счет можно добавить электронный оттиск печати и подпись руководителя (факсимиле). Для этого нужно поставить «галочку» в поле «Вставить подпись и печать». Предварительно сканы оттиска печати и подписи должны быть прикреплены в разделе «Моя организация».
О том, как это сделать, узнайте в другой инструкции.
В строке «Статус» можно выбрать, оплачен или не оплачен счет. По умолчанию система указывает статус как «Оплачен».
- Изменить;
- Копировать;
- Скачать;
- Распечатать;
- Отправить покупателю на e-mail;
- Удалить.
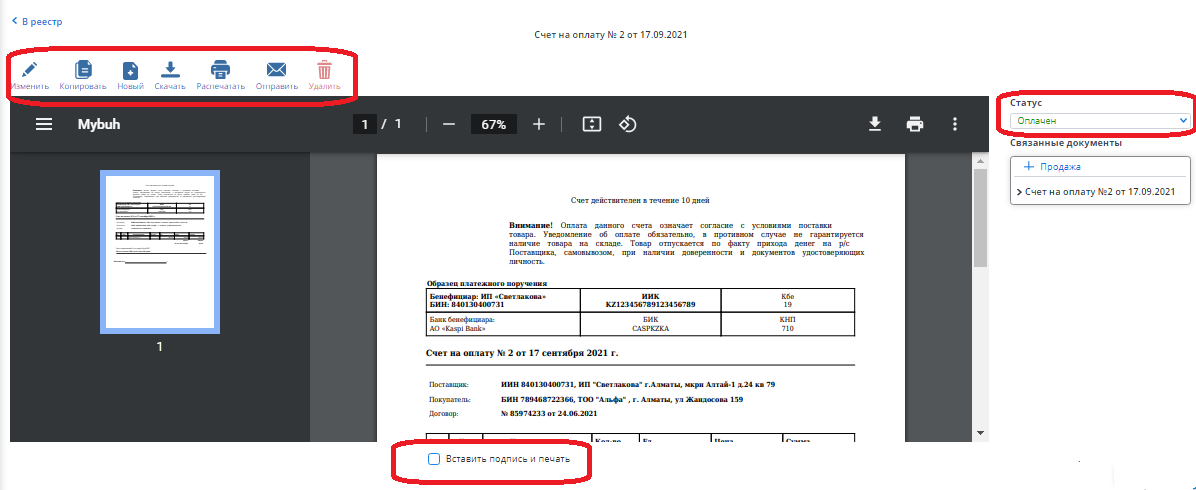
Как правило, созданный счет на оплату требуется направить покупателю. Для этого следует нажать на «Отправить», после чего выйдет автоматизированная форма отправки.
В ней нужно указать e-mail покупателя (если он не был заполнен в разделе «Контрагенты», его можно внести сразу в форме). Также можно поставить «галочки» для получения копии счета на свою электронную почту или для вставки печати и подписи в счет на оплату, если этого не было сделано ранее.
Тема письма и краткий сопроводительный текст выходят автоматически. При желании их можно изменить. Затем следует нажать «Отправить». Покупатель получит на электронную почту письмо с вложением счета на оплату в формате PDF.
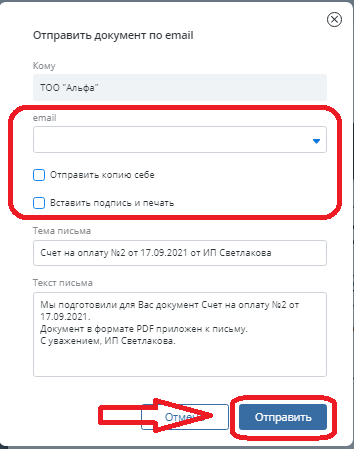
Сохраненный документ можно увидеть в реестре счетов на оплату. Перейти в реестр можно нажатием стрелки «В реестр» при открытой печатной форме счета, либо перейдя в раздел «Продажа и покупка», «Реализация», «Счета на оплату» (если печатная форма не открыта).
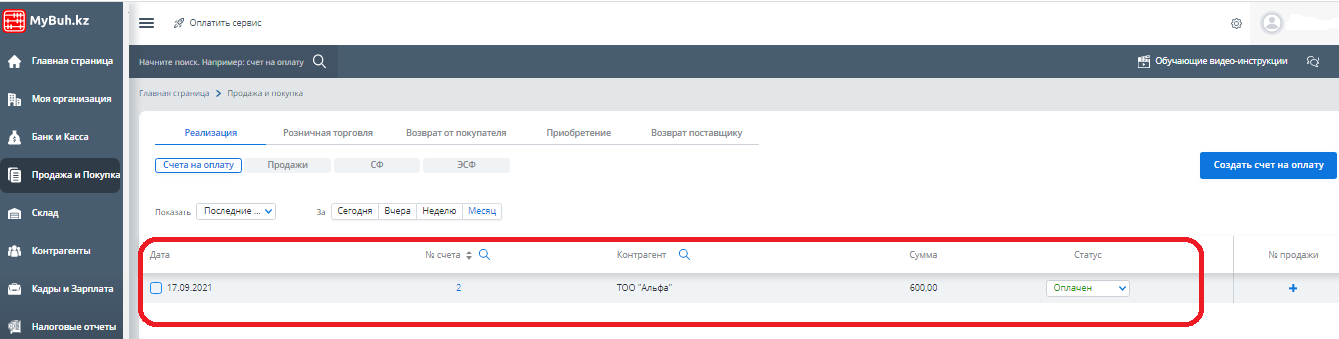
Дополнительные действия с созданным счетом на оплату можно произвести, если поставить «галочку» рядом с датой его создания.
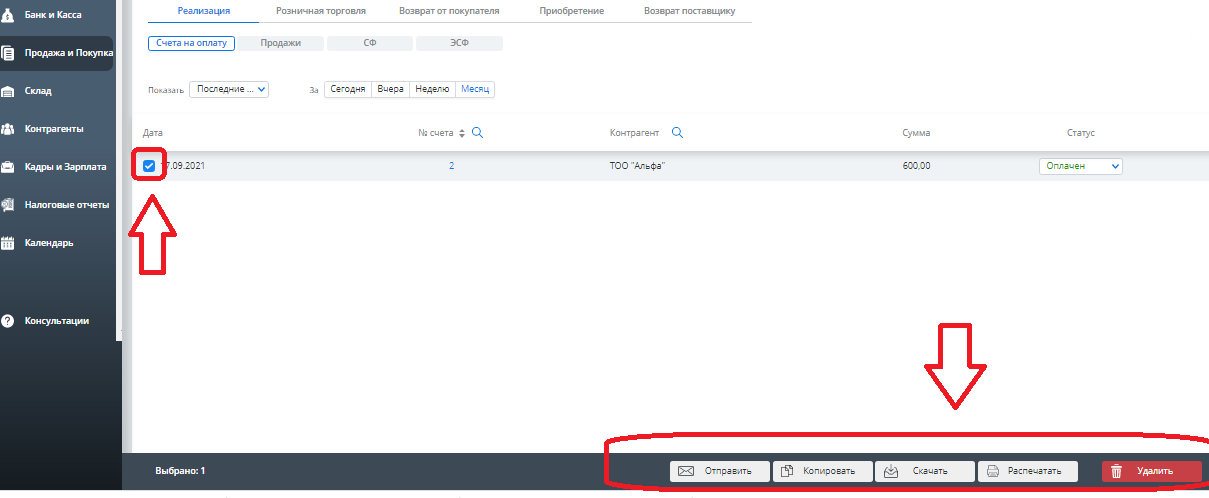
В этом случае в нижней части экрана снова откроются функции:
- Отправить;
- Копировать;
- Скачать;
- Распечатать;
- Удалить.
Ими можно воспользоваться, если, например, отправка счета покупателю не была произведена сразу. Или в случае, когда покупатель просит продублировать ему ранее отправленный счет.
Как видите, создание счета на оплату в сервисе «Mybuh.kz» не представляет никакой сложности. Достаточно изначально верно заполнить свои реквизиты и реквизиты контрагентов, а также заполнить сведения о наименовании и количестве товаров на складе.